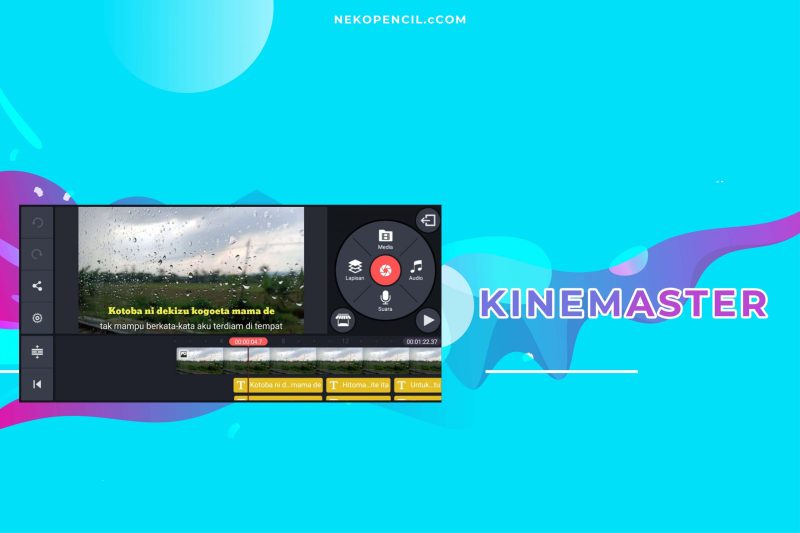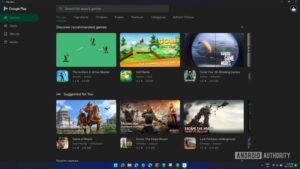Cara Menambahkan Teks Pada Video Kinemaster
Cara Menambahkan Teks Pada Video Kinemaster – Menambahkan Teks atau Tulisan Pada Video Dengan Kinemaster – Hallo Sobat Koplo, ketika kita mengedit suatu video terkadang kita perlu menambahkan teks atau tulisan pada video tersebut. Teks atau skrip tersebut dapat digunakan sebagai subtitle atau untuk menjelaskan isi video. Penambahan teks atau teks memudahkan orang lain memahami isi video.
Selain itu, Anda juga dapat menggunakan teks atau teks yang ada di dalam video untuk membuat watermark pada video Anda. Tujuannya agar video Anda tidak diunggah ulang atau dicuri oleh orang lain. Mengingat pentingnya menambahkan teks ke video, sebagai editor Anda perlu mengetahui cara menambahkan teks atau menulis ke video dengan Kinemaster.
Cara Menambahkan Teks Pada Video Kinemaster

Kinemaster merupakan aplikasi edit video mobile dengan banyak fitur. Salah satunya adalah dengan menambahkan teks atau teks pada video. Kinemaster merupakan aplikasi yang sangat mudah digunakan. Bahkan untuk pemula. Apakah kalian sudah mengetahui cara menambahkan teks atau teks pada video dengan Kinemaster? Jika belum, ikuti tutorial berikut:
Cara Memotong Lagu Di Kinemaster Dengan Mudah Dan Cepat
2. Setelah menambahkan video. Atur pengatur waktu di mana Anda ingin menambahkan teks. Kemudian klik Lapisan -> Teks
5. Anda juga dapat mengatur lamanya teks muncul dengan mengklik pada Layer Teks lalu memindahkan panjang layer tersebut.
7. Untuk mengubah warna teks, klik kotak warna pada menu edit. Pilih warna yang sesuai dengan kebutuhan Anda
9. Gunakan beberapa efek tambahan di atas tergantung kebutuhan Anda. Setelah semuanya diatur, klik Verifikasi
Cara Membuat Video Di Kinemaster Untuk Pemula 2021
Ya, itulah cara menambahkan teks atau teks pada video menggunakan aplikasi Kinemaster. Menambahkan teks ke video Anda memudahkan untuk menjelaskan makna video Anda kepada pemirsa. Jadi tanpa menyalakan suara video, penonton bisa memahami isi video Anda dengan membaca teks yang Anda berikan.
Jika Anda tertarik dengan artikel lainnya tentang Kinemaster, jangan lupa untuk membaca artikel saya yang berjudul: Cara menghilangkan audio atau suara pada video dengan Kinemaster. Semoga artikel saya kali ini bermanfaat bagi anda. Terima kasih atas kunjungannya. Halo Koplo. Bagi para YouTuber pemula yang ingin mulai membuat intro YouTube pribadi, KineMaster akan menjadi salah satu program editor video yang biasa Anda gunakan. Pasalnya fungsi yang ditawarkan cukup lengkap mulai dari memotong video, menambahkan musik,
KineMaster tersedia di Playstore atau App Store Anda, namun mengedit video atau membuat intro YouTube dari komputer atau laptop kesayangan Anda akan lebih mudah dengan menggunakan . Unduh di situs resmi kami.
3. Anda memerlukan akun Google dan pergi ke Google Play Store untuk mendownload game di dalamnya, lakukan saja.
Cara Menambahkan Teks Atau Tulisan Di Video Dengan Kinemaster
6. Anda memerlukan akun Google dan pergi ke Google Play Store untuk mengunduh game di dalamnya, lakukan saja.
3. Gerakkan layer yang ada dengan mouse hingga lingkaran bawah yang berbentuk titik berpindah ke layar terakhir. Kemudian klik ikon ‘Mulai’ atau ‘Mulai’.
4. Di sini Anda akan mendapatkan dua opsi yaitu terus membuat video dengan KineMaster versi normal atau KineMaster versi PRO.
7. Klik di sini pada ‘Aset gambar’ jika Anda ingin menggunakan gambar atau warna dari KineMaster. Namun jika ingin menggunakan video KineMaster, pilih ‘Video Assets’ atau ‘Video Assets’. Untuk menggunakan gambar atau video yang Anda miliki, klik Folder bersama atau Folder bersama.
Cara Menambahkan Font Baru Di Aplikasi Kinemaster
CATATAN: Untuk menambahkan gambar atau video ke ‘Folder bersama’ atau ‘Folder bersama’. Anda perlu mengunggah gambar atau video yang diinginkan ke Media Manager. Jika Anda ingin tahu cara melakukannya, klik di sini.
8. Setelah Anda memilih video atau gambar, maka akan muncul tampilan lapisan seperti ini. Klik ikon ‘Layer’ dan Anda akan menemukan berbagai pilihan seperti Media, Efek, Stiker, Teks, Tulisan Tangan.
Efek: Memiliki fungsi untuk mengubah video atau gambar Anda tergantung pada efek yang Anda pilih. KineMaster memiliki berbagai macam efek seperti Artistic, Blur, Color, Distortion, Glitch dan lain-lain.

Stiker: memiliki fungsi menambahkan beberapa ikon. Ikon yang tersedia sangat beragam mulai dari emoji, subscribe, like, follow hingga ikon estetika.
Menambahkan Tulisan Dalam Video Dengan Videopad
CATATAN: Anda selalu dapat mengedit semua elemen di atas dan menyesuaikan efek transisi dari opsi yang disediakan.
9. Anda dapat mengubah dan menyesuaikan semua efek yang dijelaskan di atas. Anda dapat mengatur berapa lama media atau efek akan muncul.
10. Timeline di bagian bawah dapat berguna untuk melihat berapa durasi video yang Anda buat.
11. Untuk menambahkan efek suara, klik ikon ‘Audio’. Sebuah layar kemudian akan muncul menunjukkan musik apa yang Anda miliki. Jika Anda belum mengunduh musik, klik “Unduh Musik”. Layar seperti di bawah ini akan muncul.
Cara Membuat Video Lirik Lagu Dengan Kinemaster
12. Selain itu, Anda dapat merekam suara Anda dan langsung menerapkannya pada video yang sedang Anda edit dengan mengklik ikon ‘Rekam’.
13. Setelah Anda selesai membuat intro YouTube, sekarang saatnya menyimpan video intro Anda. Klik pada ikon yang ditunjukkan pada gambar di bawah.
14. Atur resolusi ke FHD 1080p dengan Frame Rate 30 dan pindahkan tombol bulat ke ‘High’. Terakhir klik ‘Simpan sebagai video’ atau ‘Simpan sebagai video’.

15. Bagi anda yang menggunakan KineMaster versi normal atau non profesional. Klik ikon “Simpan” di kanan atas agar proses penyimpanan video dapat berjalan lancar.
Cara Edit Video Di Kinemaster, Simpel Cocok Jadi Lebih Keren
18. Setelah itu Anda akan menemukan video yang Anda edit, klik dan tahan kursor Anda pada video yang Anda edit beberapa saat hingga muncul ‘Ekspor ke Windows’.
20. Selesai, Anda dapat membuat video intro untuk saluran YouTube Anda di folder yang ada, Anda hanya perlu menambahkannya ke video yang Anda buat.
Mungkin langkah-langkah di atas terkesan cukup panjang, namun jika Anda mempraktikkannya maka akan sangat mudah dan Anda akan menikmati setiap proses pembuatan intro untuk channel YouTube Anda. Karena banyak efek dan elemen yang bisa Anda gunakan secara bebas. Saya harap panduan ini membantu Anda, selamat mengedit!
4 tidak tersedia di Windows XP. Anda harus memiliki Windows 7 atau lebih tinggi. Windows 10 direkomendasikan. Gunakan Kinemaster di Laptop – Setiap video perlu diedit agar lebih menarik dan efektif. Anda memerlukan program atau perangkat lunak untuk ini. Ada berbagai macam aplikasi edit video di Internet, namun tidak semuanya sesuai dengan tujuannya.
Cara Menggunakan Kinemaster: Mengungkapkan Kekuatan Pengeditan Video
Sebagian besar aplikasi pengeditan video kurang efisien. Oleh karena itu, sangat penting bagi Anda untuk menggunakan software edit video terbaik dan salah satunya adalah KineMaster.
KineMaster adalah salah satu aplikasi video terbaik yang pernah ada. Antarmuka yang ramah pengguna dan ketersediaan semua fungsi pengeditan video yang memungkinkan menjadikannya aplikasi atau perangkat lunak favorit. KineMaster tersedia untuk berbagai platform seperti Windows untuk PC, Android, Mac, iOS dll.
Anda dapat memiliki editor video lengkap dan membuat video profesional. Dengan alat pengeditan video tingkat lanjut, Anda dapat mencapai hampir semua efek. Anda tidak perlu menjadi seorang veteran untuk menggunakan perangkat lunak ini.

Fungsi aplikasi ini mudah dipahami oleh pengguna dari tingkat amatir hingga mahir. Mendukung video, teks dan gambar pada level yang berbeda. Anda dapat mengedit dan menggabungkan setiap lapisan secara individual dan kolektif.
Membuat Lirik Atau Translate Pada Video Dengan Kinemaster
Anda dapat memotong dan memangkas video dengan tepat, membuat beberapa trek audio, dan menerapkan beberapa filter bawaan di aplikasi.
Kinemaster adalah editor video canggih yang dirancang untuk mengedit video di komputer seluler dan desktop. Merupakan aplikasi lintas platform yang dapat digunakan oleh pengguna Android, iOS dan Windows. Untuk pengeditan video profesional, kami sarankan menggunakan aplikasi di komputer Anda.
Meskipun tidak ada versi eksklusif yang tersedia untuk PC, Anda dapat mengedit foto dan video di PC dengan menginstal emulator Android. Dengan cara ini Anda dapat menggunakan efek luar biasa, animasi, dan efek serupa untuk mengedit video yang tersedia di ponsel cerdas Anda.
Meski banyak emulator Android yang beredar di pasaran, namun BlueStacks menjadi yang terbaik karena memungkinkan Kinemaster berjalan dengan lancar dan mudah di PC atau laptop.
Aplikasi Edit Video Gratis Terbaik Untuk Pemula Tahun 2024!
Kinemaster memiliki versi gratis dan versi berbayar. Anda dapat menggunakan Kinemaster gratis untuk penggunaan pribadi atau non-komersial karena Kinemaster versi gratis hadir dengan file keluaran dengan watermark yang cukup terlihat.
Untuk mendapatkan Kinemaster versi berbayar penuh, Anda perlu berlangganan. Anda dapat berlangganan bulanan atau tahunan, tergantung kebutuhan Anda.Quicktime Player adalah pemutar multimedia yang dikembangkan oleh Apple untuk komputer Mac. Hal ini memungkinkan pengguna untuk memutar berbagai format media digital termasuk video, audio dan gambar. Quicktime Player hadir dengan semua Mac dan sudah diinstal sebelumnya di sebagian besar komputer MacOS.
Quicktime Player mendukung berbagai macam format file, termasuk MP4, MOV, MPEG-2, DV dan banyak lagi. Quicktime Player juga menyertakan beberapa fitur pengeditan video dasar, seperti memotong dan memisahkan klip video, mengatur kecepatan pemutaran video, dan mengatur volume audio. Selain itu, Quicktime Player digunakan untuk perekaman layar, pengkodean video, dan pengeditan video. QuickTime Player menggunakan file .QT, format teks khusus yang berisi stempel waktu dan elemen teks.

QuickTime Pro adalah versi berbayar QuickTime Player yang dikembangkan oleh Apple, yang mencakup fitur tambahan untuk pemutaran dan pengeditan multimedia. Program ini tersedia untuk sistem operasi Mac dan Windows tetapi telah dihentikan sejak macOS Mojave.
Update] Cara Tambah Teks Di Video Dengan Kinemaster Android 2024
QuickTime Pro memungkinkan pengguna untuk mengedit dan mengkonversi file multimedia, serta melakukan perekaman layar dan fungsi pengeditan video dasar. Beberapa fitur tambahan QuickTime Pro antara lain:
Proses membuat trek teks atau subtitle untuk video di Quicktime melibatkan beberapa langkah. Dimulai dengan menyalin dan memasukkan “kode waktu” untuk video dan diakhiri dengan film Quicktime yang berdiri sendiri yang mengintegrasikan trek teks dengan video dan audio.
Apple mengembangkan Quicktime Video, format file video untuk diputar
Cara menambahkan teks pada video, cara menambahkan teks pada video di pc, menambahkan teks pada video filmora, menambahkan teks pada video, cara menambahkan teks pada video di android, cara menambahkan teks pada video di filmora, cara menambahkan teks pada video tanpa aplikasi, cara menambahkan teks pada video di iphone, aplikasi menambahkan teks pada video, cara menambahkan teks berjalan pada video, cara menambahkan teks pada video di laptop, cara menambahkan musik pada kinemaster